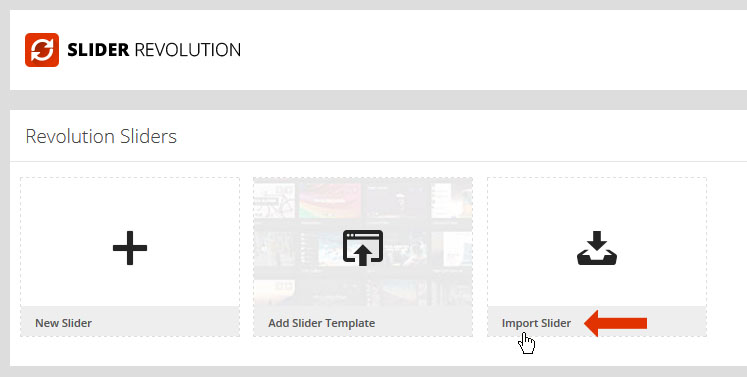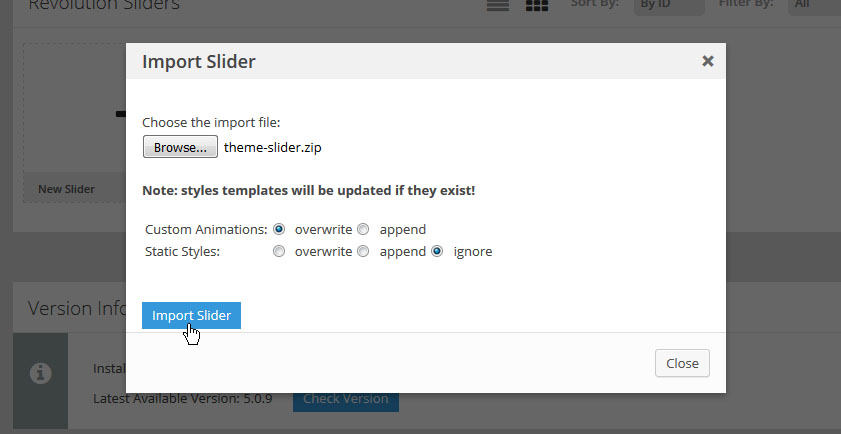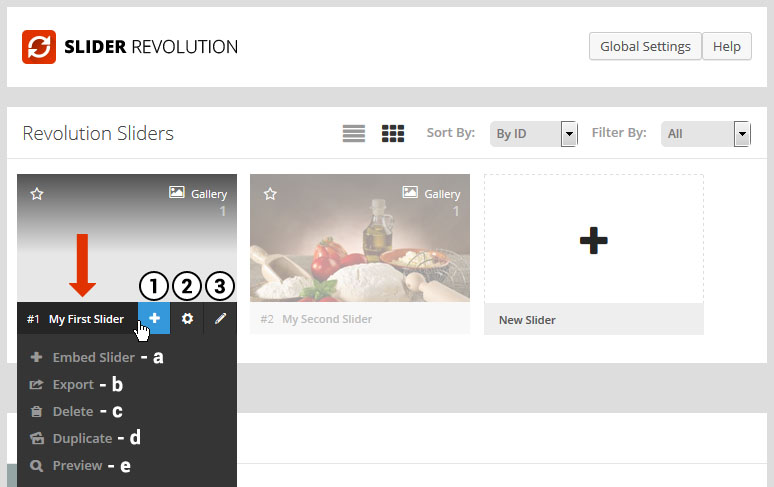There are two types of demos that can be imported. The first are those included with the plugin by default, and the second are those that may be included with your purchased theme.

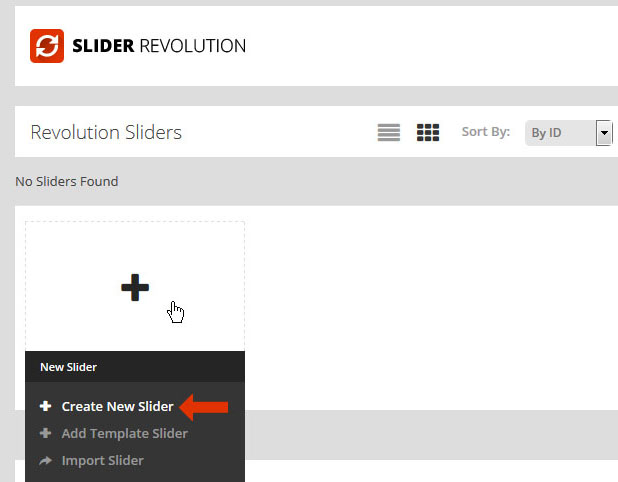
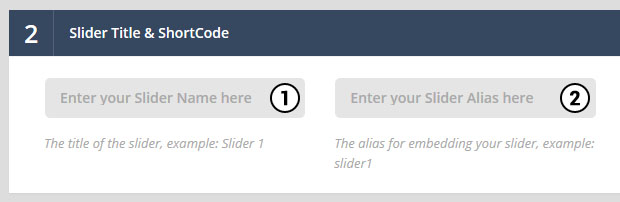
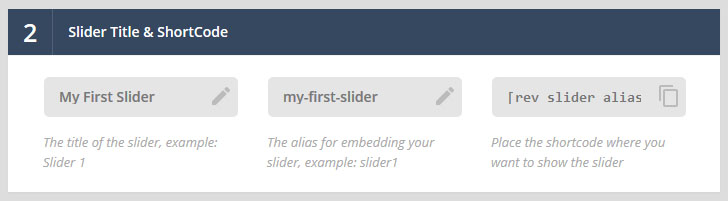
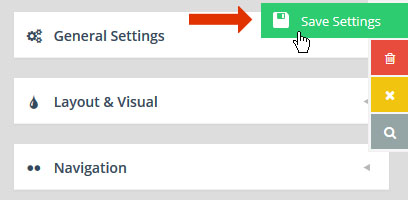
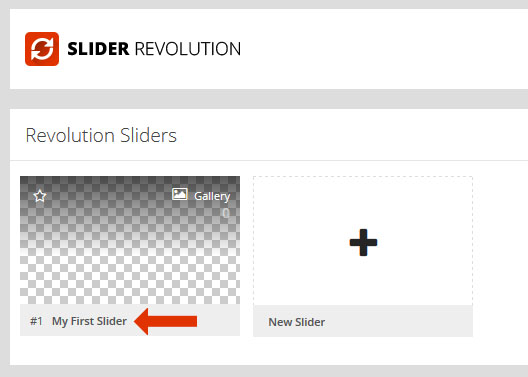
There are two types of demos that can be imported. The first are those included with the plugin by default, and the second are those that may be included with your purchased theme.
When choosing “Add Slider Template”, you will be shown the Template Library, which will include a large array of free templates for you to choose from, and also where the Premium Sliders can be found.
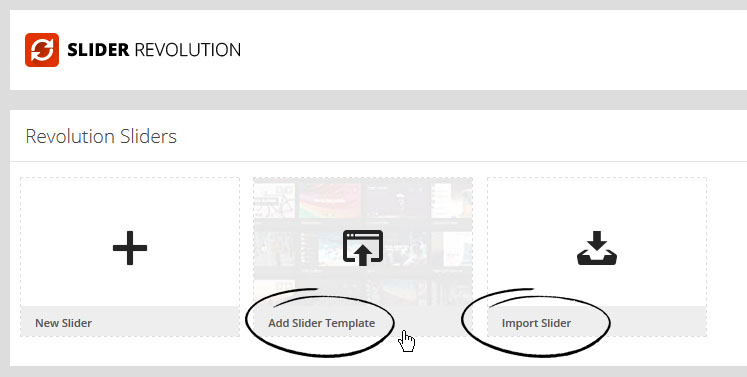
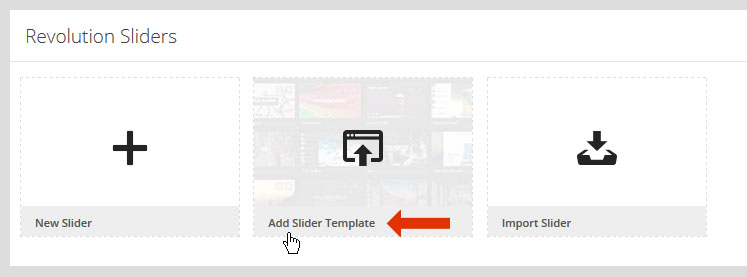
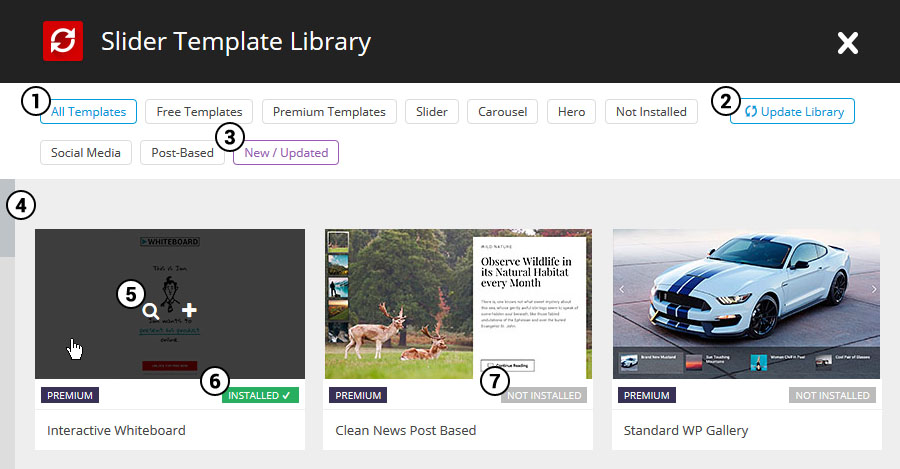
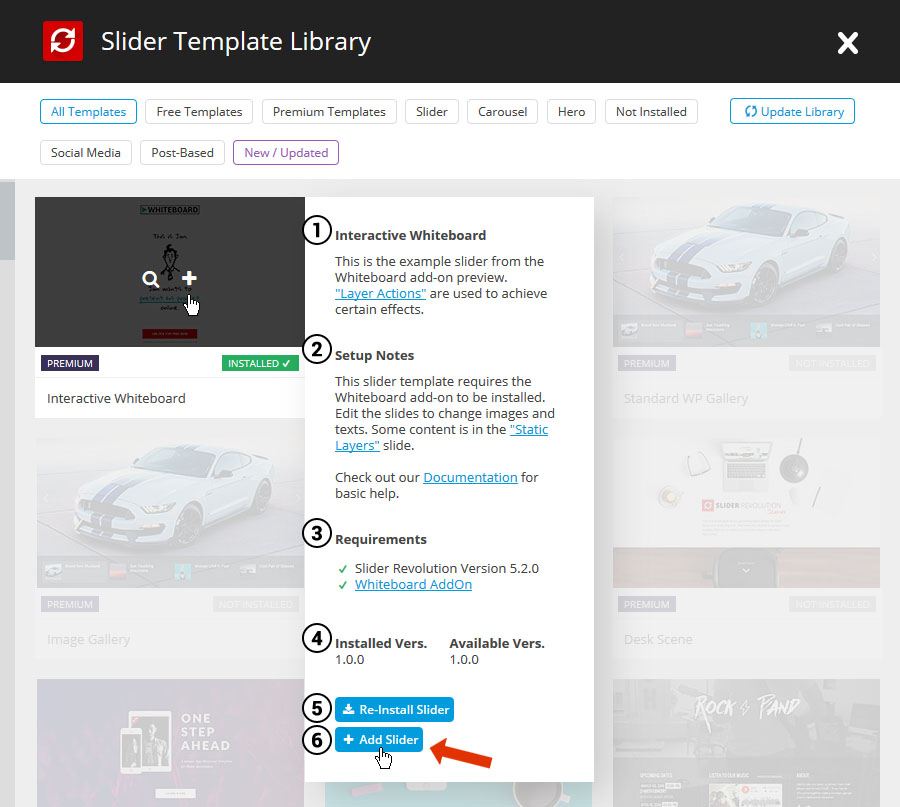
After choosing your template, choose how you wish to import it. “Online” will import the template automatically from the ThemePunch servers, but you can also choose “Local” and import the slider from one of the demo zips included with the plugin’s original source.
For the example below, we’ll continue with the “Local” option.
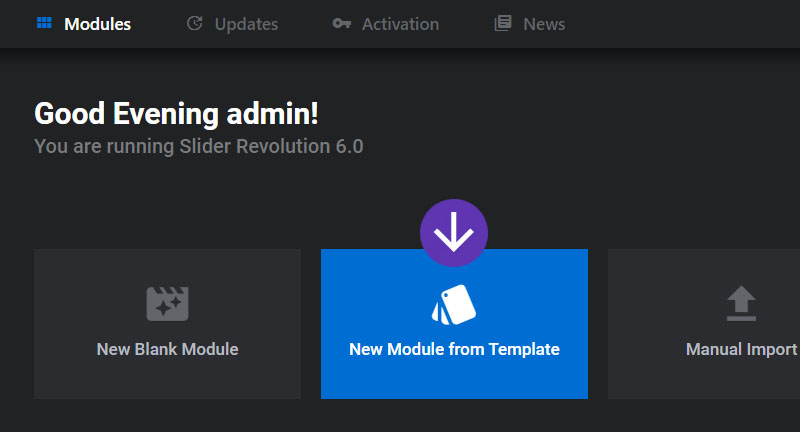
To complete the “Local” import, from the plugin’s original source folder, you’ll find a folder named “example-zips”. Click the “browse” button (#1), and locate the zip file listed in the green box from your computer (i.e. “exwebproduct.zip”). Then click “Import Template Slider” (#2).
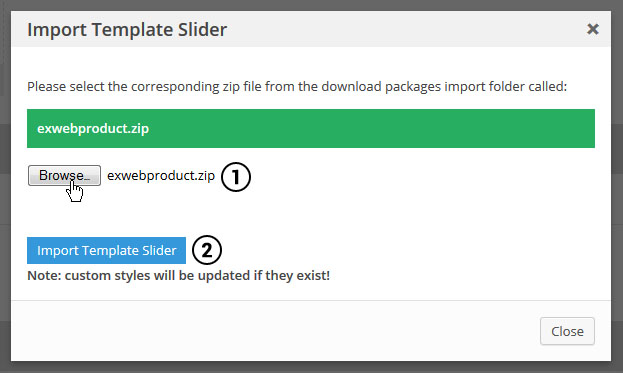
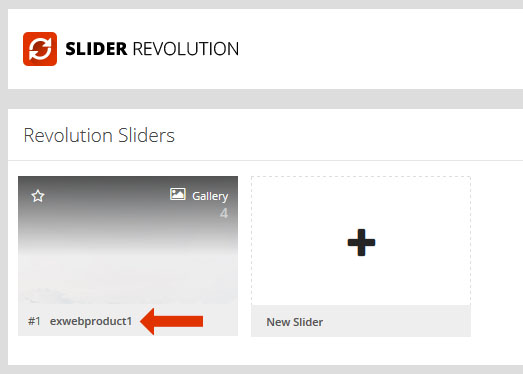
Use this option to import a demo that was possibly included with your purchased theme.