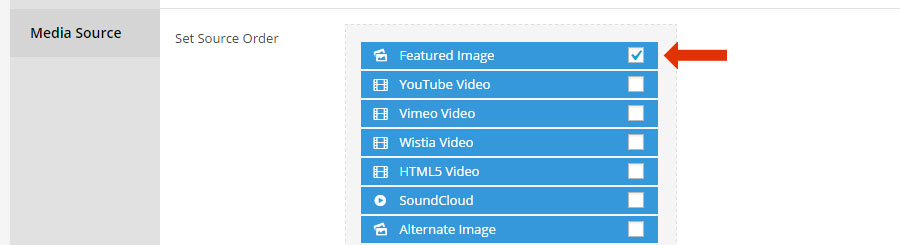Login to your Google account, then visit the Google Developers’ console, and select “Create Projectâ€.



Login to your Google account, then visit the Google Developers’ console, and select “Create Projectâ€.
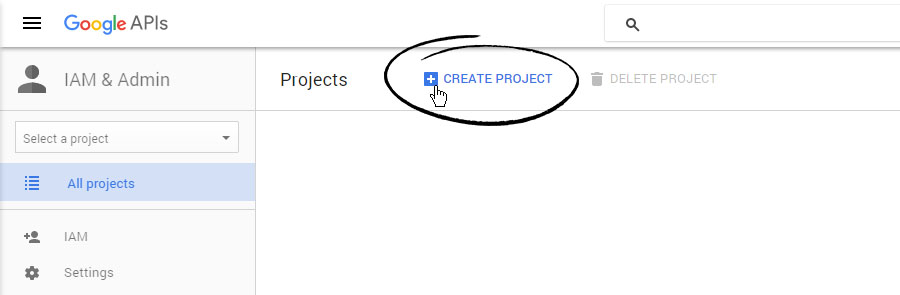
Next, give your new “project†a name and select “Createâ€.
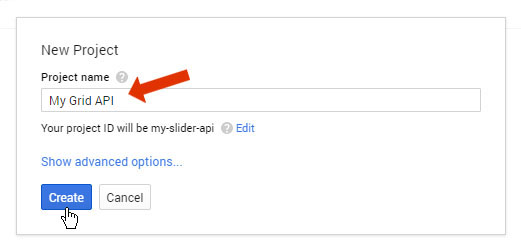
Next, from the “Credentials†tab on the left-hand side, click the “Create Credentials†button, and choose “API keyâ€.
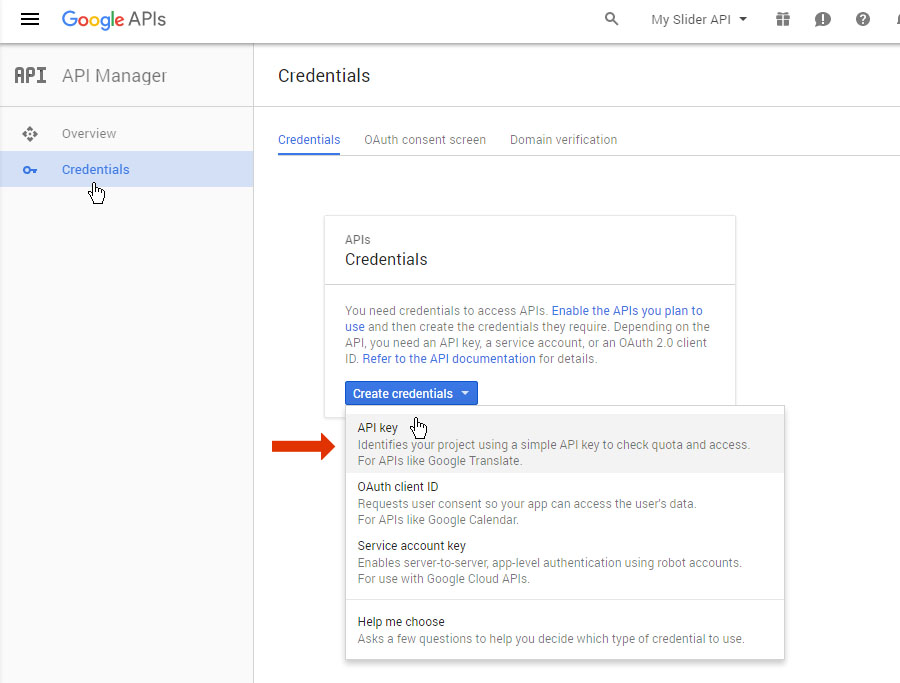
And then choose “Browser Keyâ€.
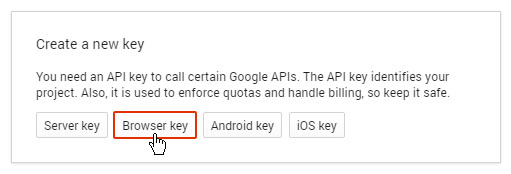
Then give your new API Key a name, and click “Createâ€.
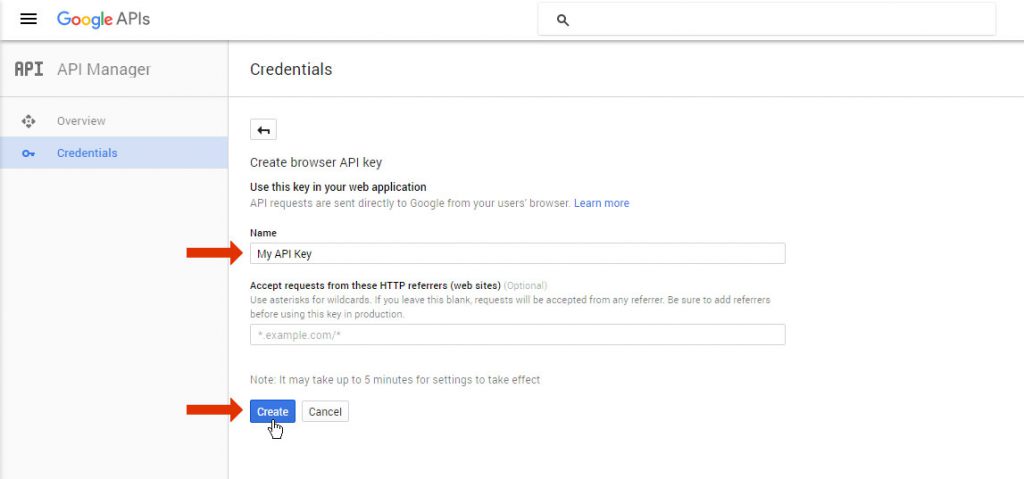
And then copy the generated API Key over to your Grid.
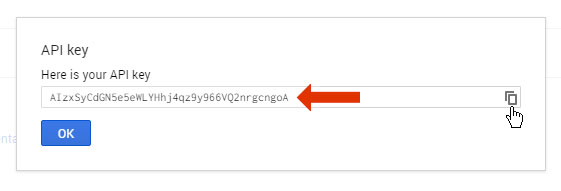

To get your YouTube channel ID, login to your Google account, and then visit your Advanced Account Settings page.
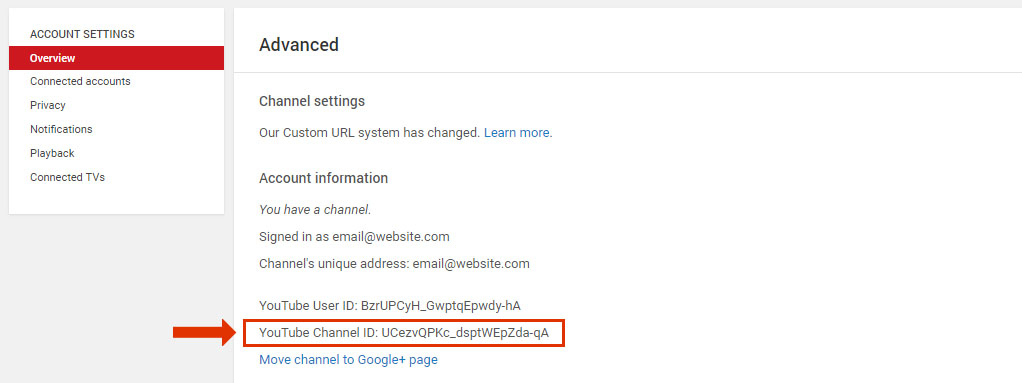
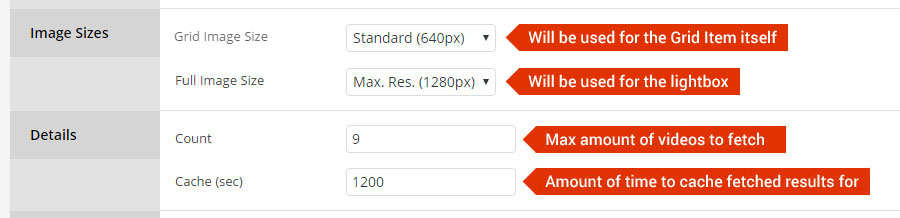
Continue on to sections #2-4 over in the video documentation to complete the Essential Grid Video setup.
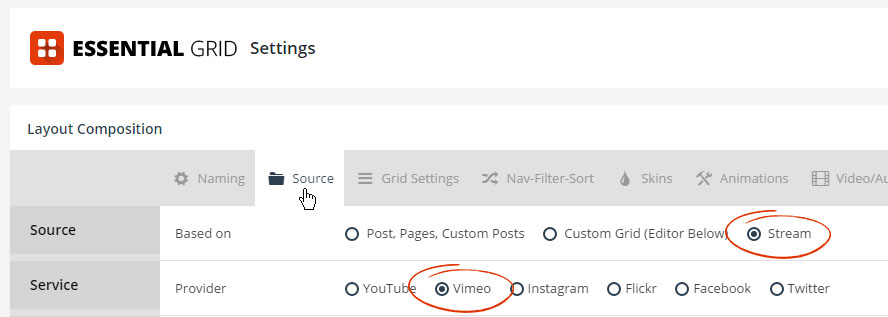

Login to your account at Vimeo.com, and visit your main profile page:
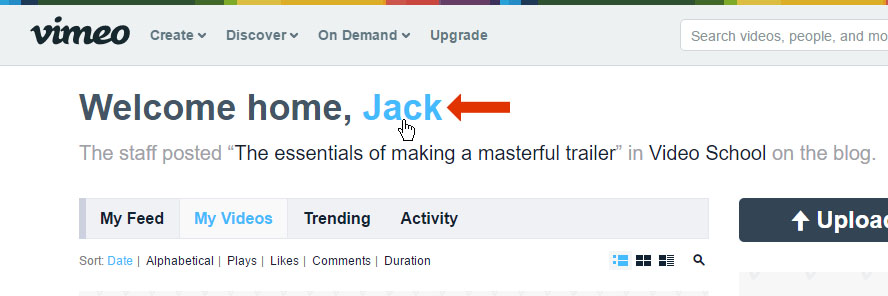
Next, copy the username from the url in the browser’s address bar:


Continue on to sections #2-4 over in the video documentation to complete the Essential Grid Video setup.
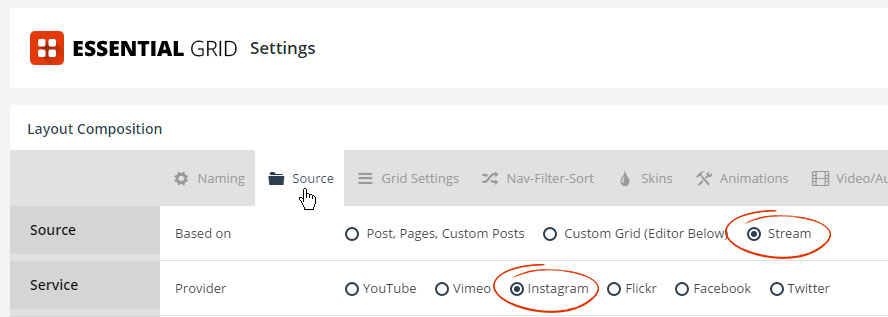

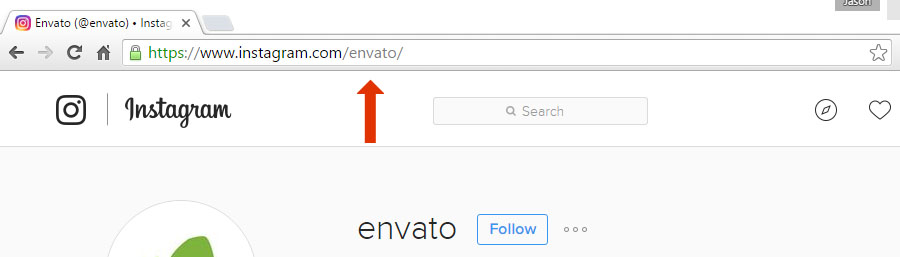
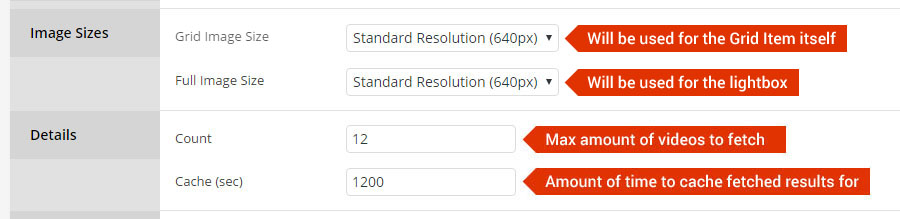
When using Instagram, choose “Featured Image†for all of your Grid’s image choices (Main Media, LightBox and Ajax).
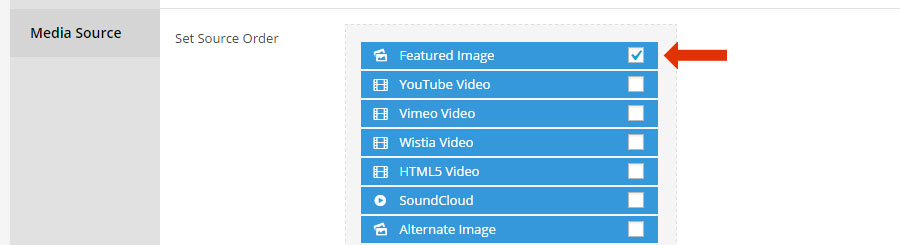
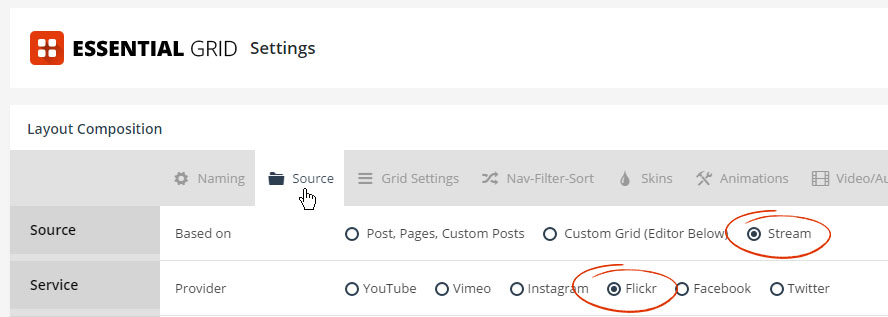

Login to your Flickr account, and then from the App Garden page, click “Apple for your online key nowâ€.
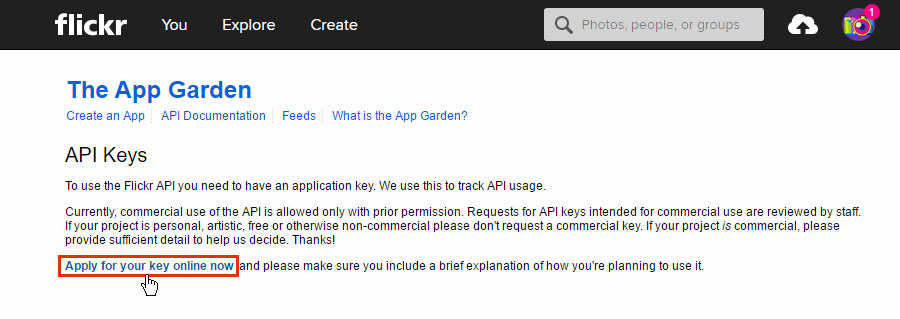
Next, select “Apply for a Non-Commercial Keyâ€.
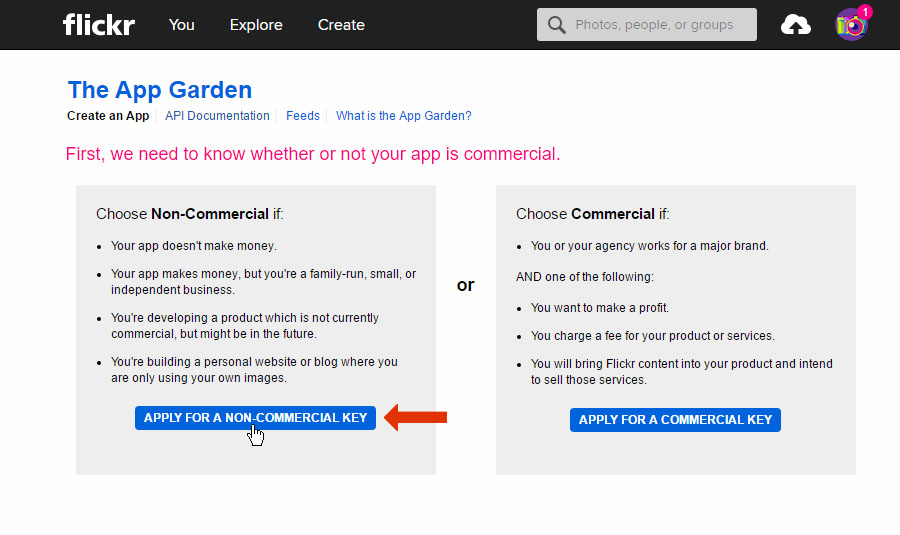
Finally, fill out the form and click “Submitâ€.
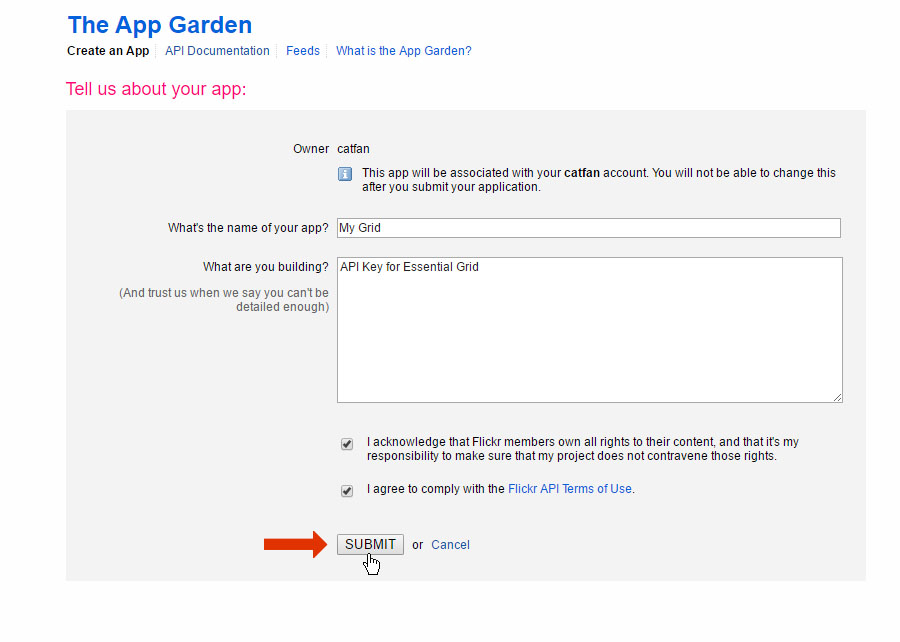
And then copy the “Key†into your Grid.
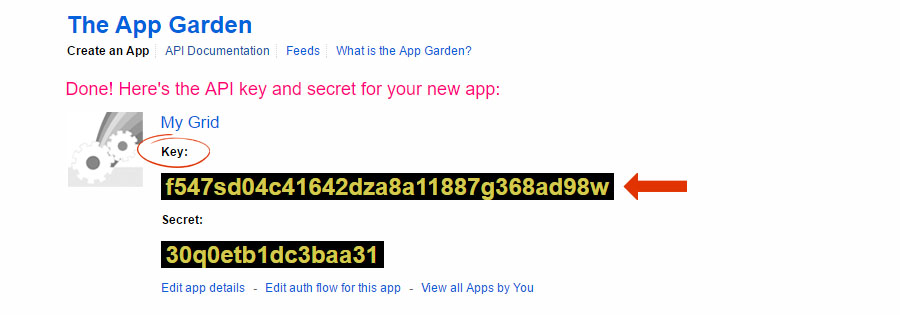

Flickr User URL: Any Flickr account’s url.
User Photoset: A collection of photos from your personal Flickr account.
Gallery: The URL of any Flickr Gallery.
Groups’ Photos: The URL of any Flickr Group.
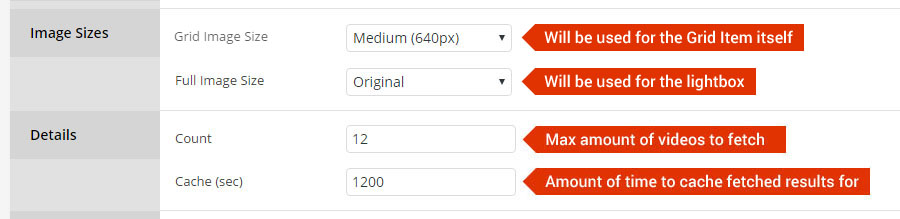
When using Flickr, choose “Featured Image†for all of your Grid’s image choices (Main Media, LightBox and Ajax).
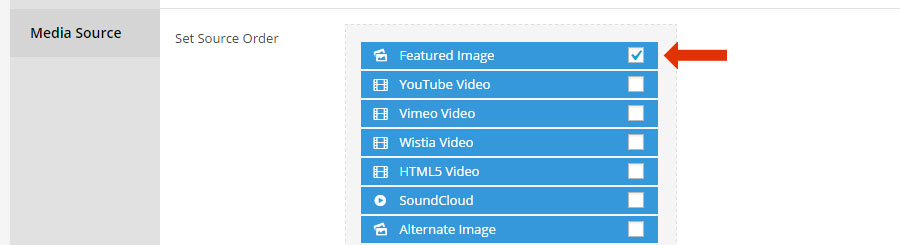
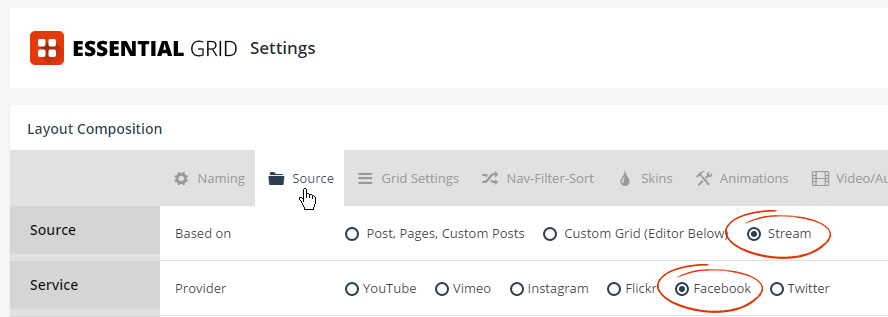

Login to your Facebook account, then visit the link below and select “Create Developer Account†from step #2.
https://developers.facebook.com/docs/apps/register#developer-account
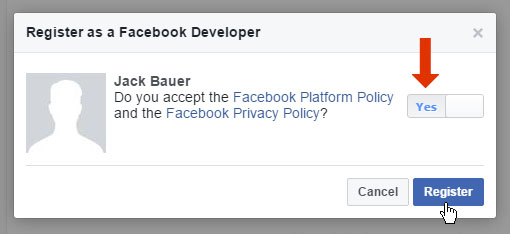
Next, select the “Website†option.
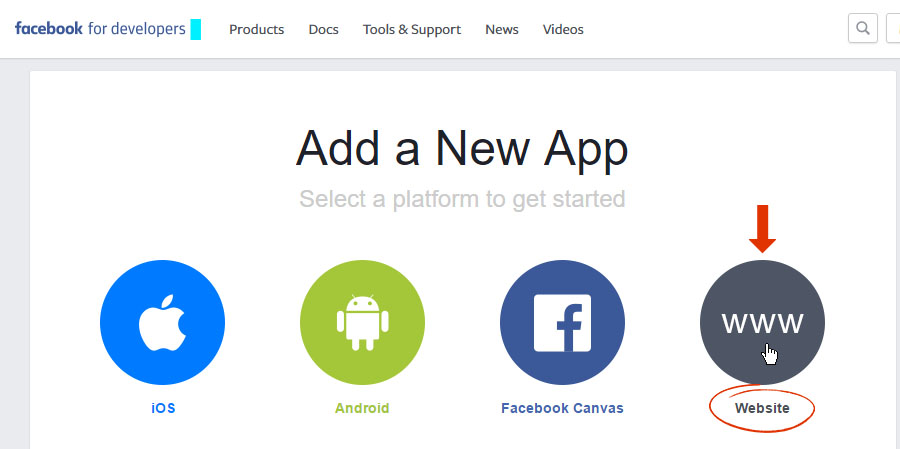
Then give your App a name, and select “Create new Facebook App IDâ€.
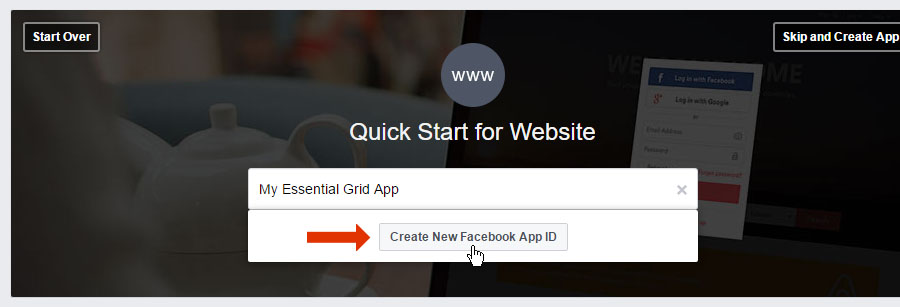
Next, enter an email and select “Apps for Pages†from the “Category†dropdown, and then choose “Create App IDâ€.
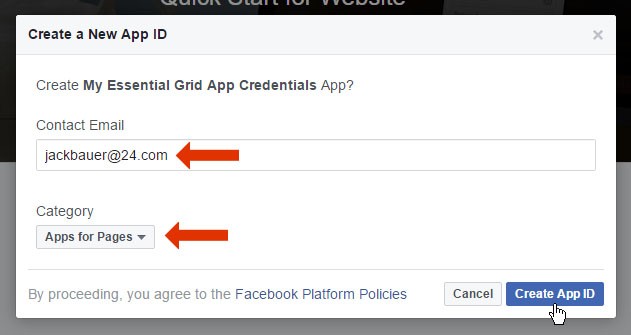
Then scroll to the bottom of the page, enter your website’s url, and select “Nextâ€.
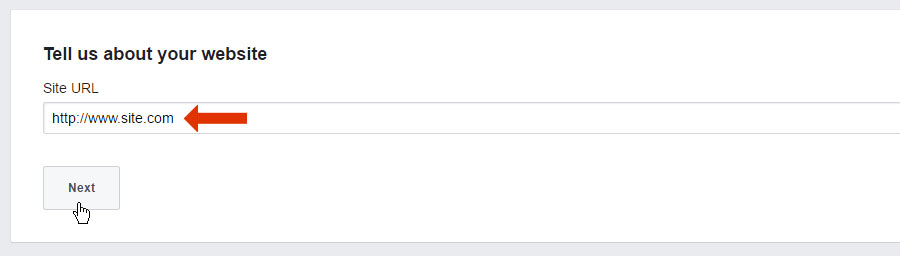
And then on the next screen at the bottom of the page, click the “Skip to Developer Dashboard†link.
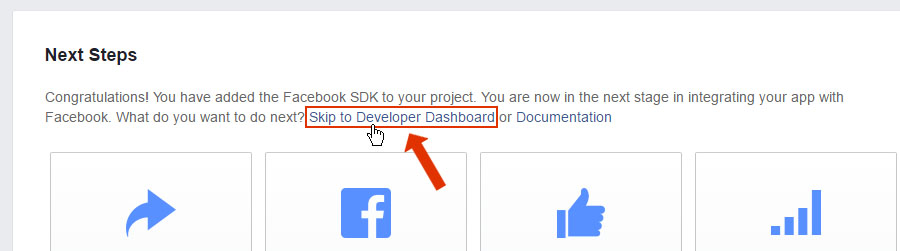
Here you’ll find your “App IDâ€, and then click the “Show†button to reveal the “App Secretâ€.
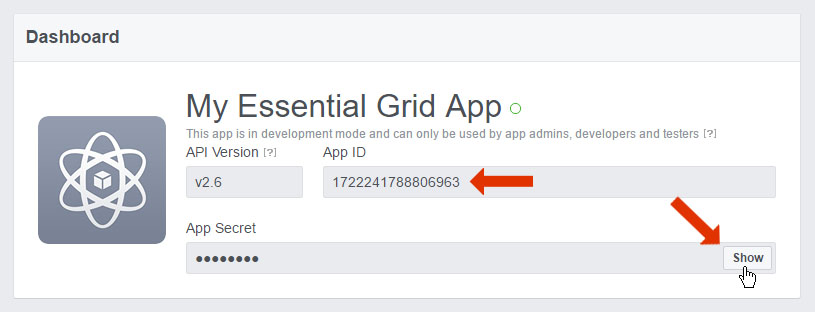




When using Facebook, choose “Featured Image†for all of your Grid’s image choices (Main Media, LightBox and Ajax).
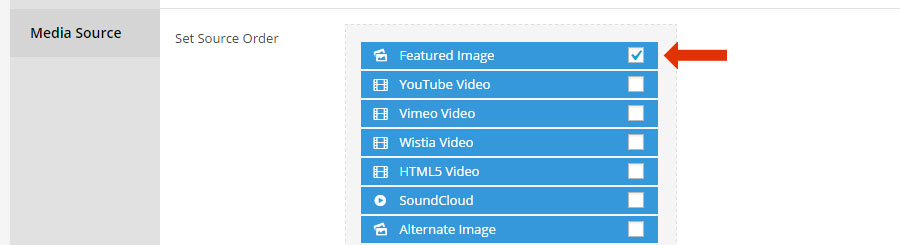
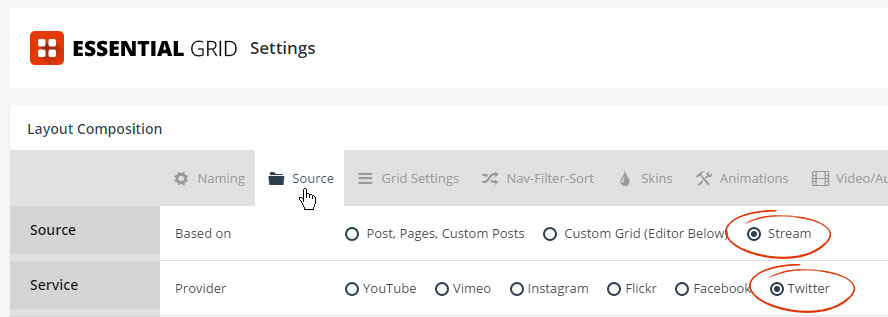
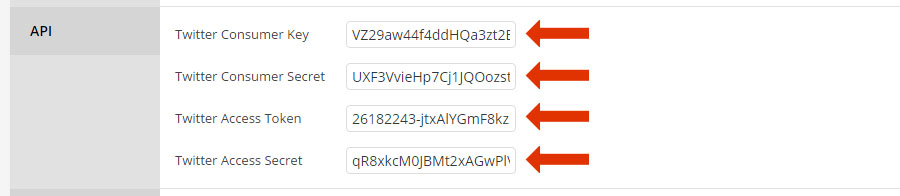
Login to your Twitter account, and then visit the apps page:
And then click “Create New Appâ€.
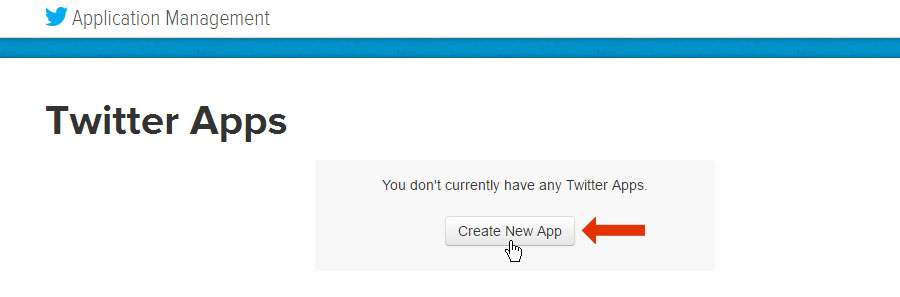
Next, give your new App a Name, short Description, and also enter your website’s URL.
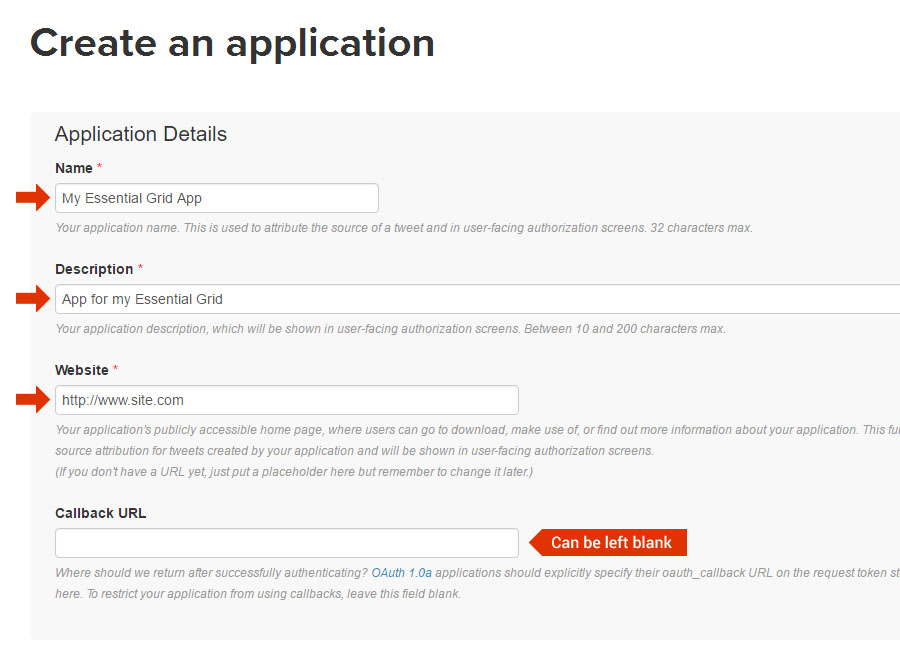
And then scroll to the bottom, accept the terms and click “Create your Twitter Applicationâ€.
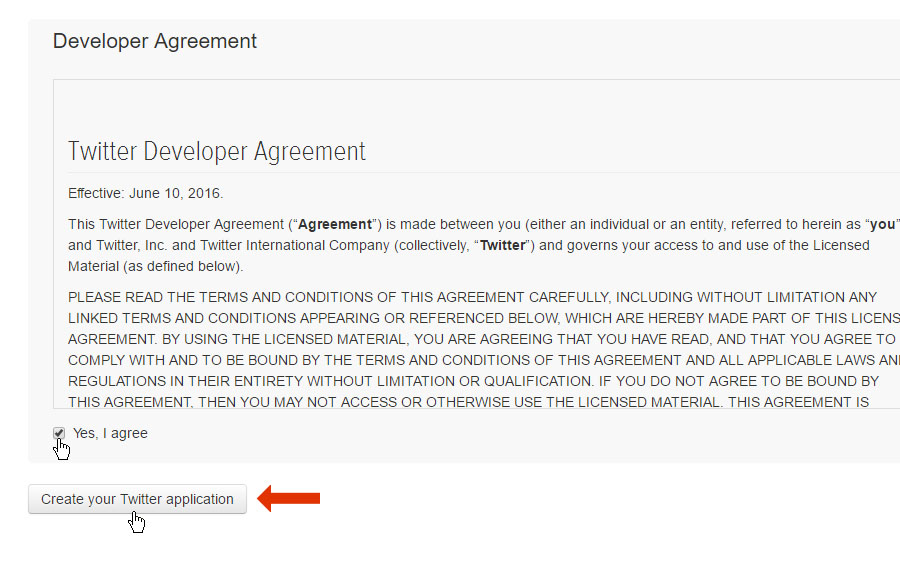
Then visit the “Keys and Access Tokens†tab, and copy your Consumer Key and Consumer Secret.
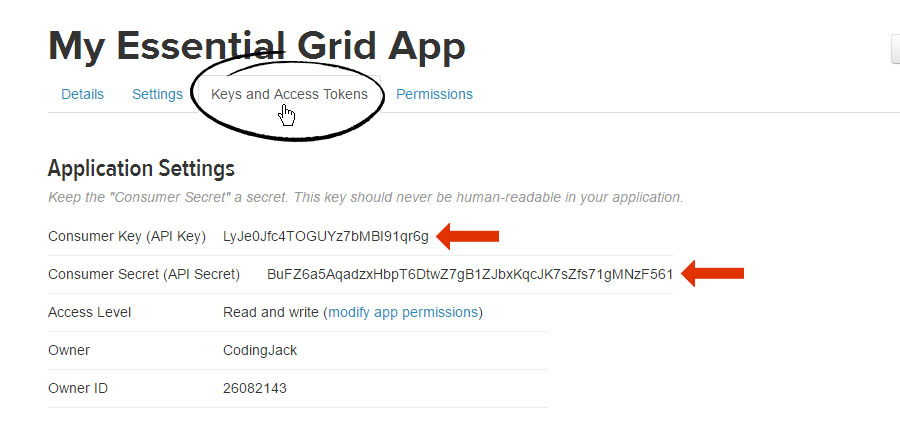
Next, toward the bottom of the page, click the “Create my access token†button.
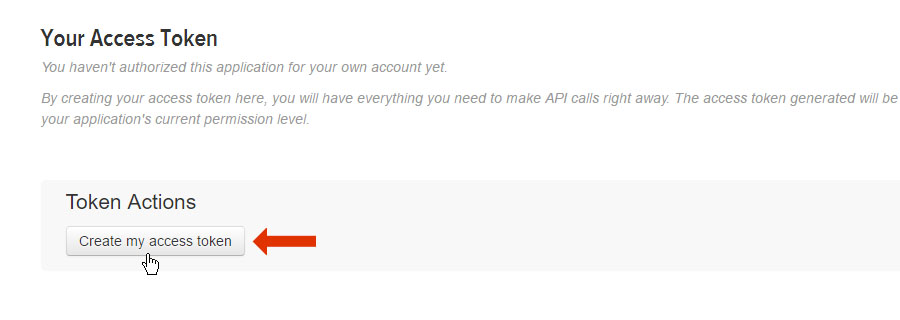
And then copy the Access Token and Access Secret.
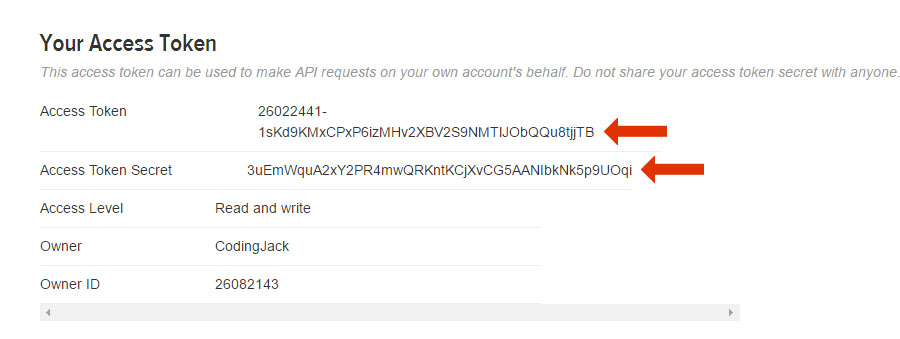
Next, enter your Twitter’s account name (without the @ symbol), and then choose what Tweets to include/exclude.
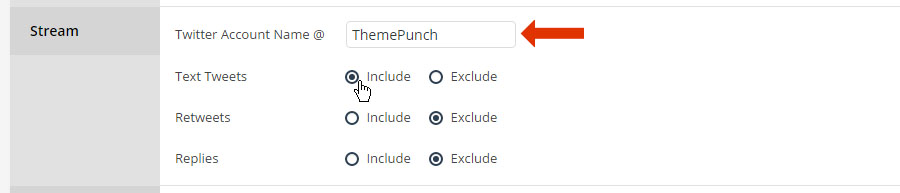

When using Facebook, choose “Featured Image†for all of your Grid’s image choices (Main Media, LightBox and Ajax).