 Features
Features
Change the look of your admin panel by selecting one of three themes, that will modify design of admin panel. You can get improved and cleaner design of interface to get better usability and user experience, switch to modern theme to have fresh looking sidebar navigation.
All of the interface elements are totally under your control. You can change colors of any elements to match your corporate colors and keep admin skin solid with your frontend taste. All customizable elements are grouped by logical sections to let you easier access them.
Full features list
- Change look and feel of your admin panel
- Customize color scheme of theme
- Upload your own logo
- Customize admin theme fonts with 500+ Google Fonts
- Add Custom CSS
- Import / Export and download color schemes
- Hide extension controls to include in your whitelabel theme
- No programming skills required
- Easy to install and configure
 Quick Start
Quick Start
 Package
Package
Extension package contain following files and folders
- Documentation – documentation in html format
- Extension – extension source code
 Installation
Installation
We do recommend to install and test the extension on development server before installing it on live store
 Before start
Before start
Backup
Backup store files and the store database.
- Disable compilation mode in System > Tools > Compilation.
- disable Magento cache – Cache Management
- Log out from magento admin panel ( if you logged in ). This step is required to reset magento access control
cache
 Install
Install
- Unzip extension package
- Navigation into
package/Extensionfolder - Upload content of
package/Extensionto your magento root directory.package/Extension/app>>magento_root/apppackage/Extension/js>>magento_root/jspackage/Extension/skin>>magento_root/skin- and so on
Wunderadmin does not overwrite any magento core files
- Set correct file permissions for all the theme files which you uploaded to your server.
- Enable & configure the extension – Wunderadmin configuration
 Common Issues
Common Issues
No “NWDthemes” item in main menu.
- check that all files were uploaded.
- check that all files have correct permissions.
- check that Magento cache is disabled – Cache Management.
I get 404 error in System > Configuration > FAQ Page
- Logout from backend and login back
My configuration changes do not appear on the store.
- refresh Magento cache – Cache Management
- make sure that settings are not overrided on different scope level like website or store view. Scope switch is located in top left corner of Configuration page. More info about scopes – Understanding store scopes
 Uninstallation
Uninstallation
If you require to disable the extension without removing it completely, go
to System > Configuration > Advanced > Advanced > Disable Modules
Output and disable the module Nwdthemes_Wunderadmin
If you want to completely remove extension, follow these steps:
- Disable compilation, in case it is enabled. ( System > Tools > Compilation )
- Login to your FTP, navigate to
app/etc/modules/ - Open the file Nwdthemes_Wunderadmin.xml and change the following line:
fromtrue to
false - Clear the cache under
var/cache - Make sure that the site is working properly
- If everything works fine, it is safe to delete the files of the extension.
 Configuration
Configuration
Navigate to System > Configuration > Nwdthemes extensions > Wunderadmin > Configuration to modify extension configuration
General
- Enable Wunderadmin – This enables/disables Wunderadmin Extension
 Change Theme
Change Theme
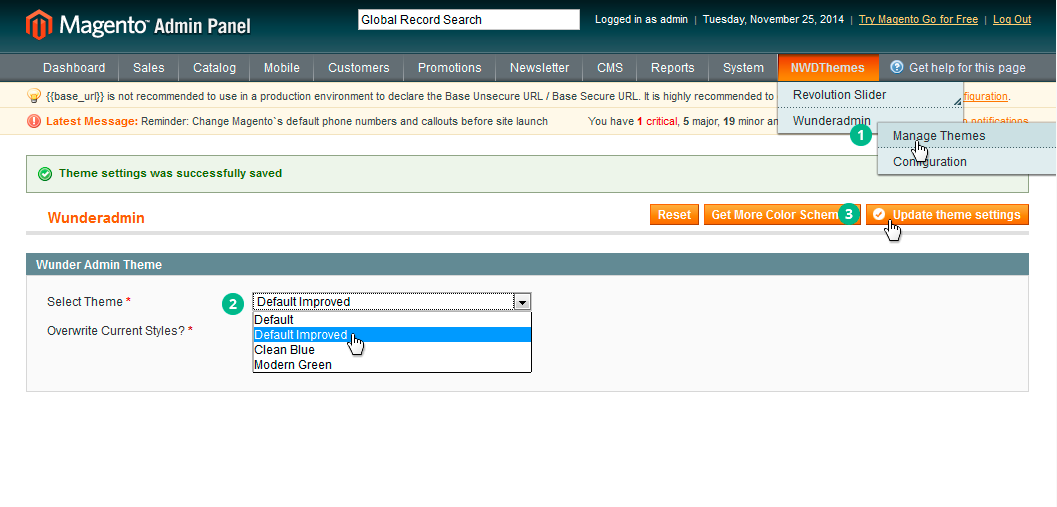
- Navigate to Nwdthemes > Wunderadmin > Manage Themes
- Choose theme from Select Theme control
- Click Update Theme Settings button
 Switch back to Default Theme
Switch back to Default Theme
- Navigate to Nwdthemes > Wunderadmin > Manage Themes
- Choose Default theme from Select Theme control
- Click Update Theme Settings button
 Customize Theme
Customize Theme

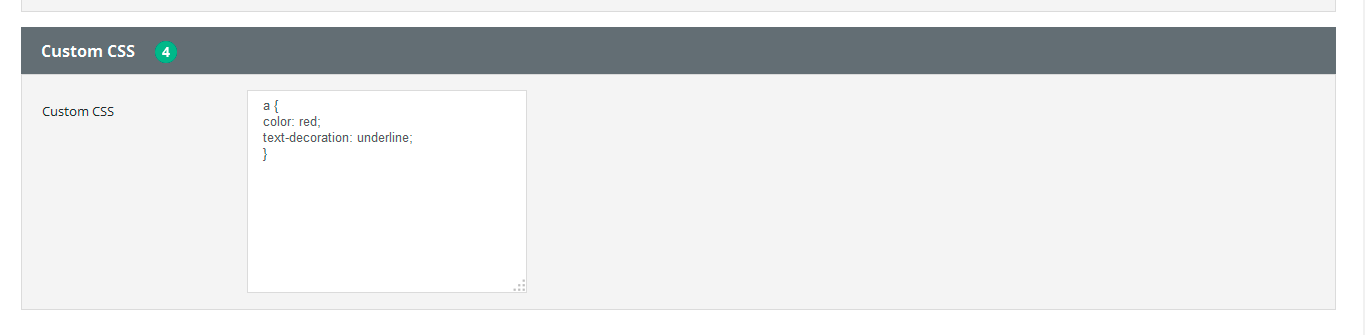
- 1. Upload custom logo for admin panel in Custom Logo section
- 2. Change fonts for different interface parts in Fonts section
- 3. Change colors of interface elements in Colors sections
- 4. Add your Custom CSS
- Click Update Theme Settings button to apply updates
 Export Color Scheme
Export Color Scheme
- Click Export Color Scheme button
- Specify destination to save color scheme file
 Import Color Scheme
Import Color Scheme
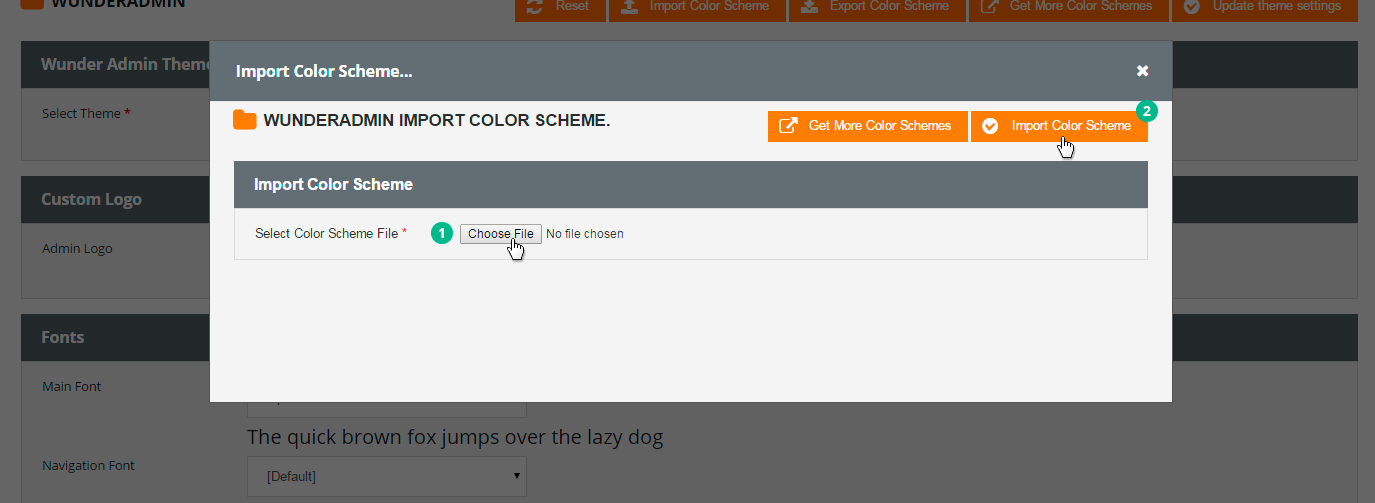
- To import color scheme click Import Color Scheme button to bring up import popover dialog
- 1. Select color scheme file and browse to location of color scheme file that you previously exported or downloaded from our downloads page
- 2. Click Import Color Scheme button to make it imported
 Overwrite Current Styles
Overwrite Current Styles
This option will allow you to preserve your customization modification when changin theme. If you wish to keep custom options – choose No when switching to another theme.
If you want to discard custom modifications and load built in color scheme of theme – select Yes when switching theme
 Reset Custom CSS
Reset Custom CSS
This option will allow you to keep your custom CSS code when changing theme. This option defaults to No, in this case Custom CSS will be keeped when switching theme.
If you want to remove Custom CSS – select Yes when switching theme
 White Label theme integration
White Label theme integration
- 1. Navigate to this path: app/code/community/Nwdthemes/Wunderadmin/etc/
- 2. Rename adminhtml.xml file to adminhtml_default.xml
- 3. Rename adminhtml_hideme.xml file to adminhtml.xml
- 4. Reload page to see Wunderadmin controls disappear from system
Note: to bring it back do the opposite operation by renaming adminhtml_default.xml file to adminhtml.xml
 Magento Configuration
Magento Configuration
We do not provide support of magento core features. More inormation about Magento can be found in Useful links
 Cache Management
Cache Management
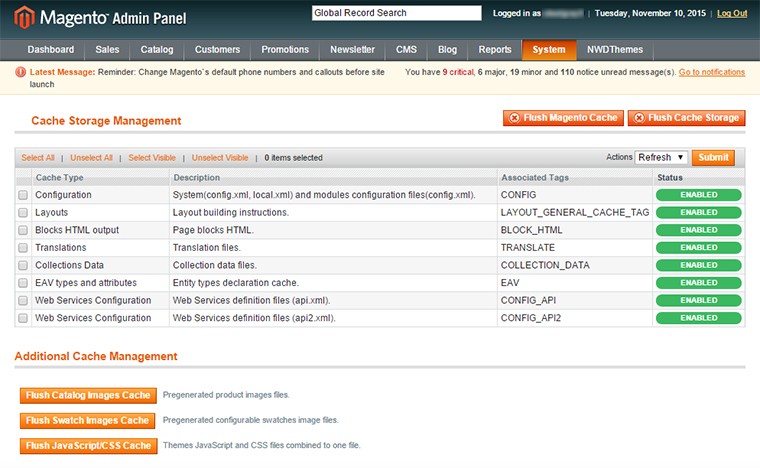
When making certain changes to Magento, such as modifying code files, it is necessary to clear the cache in order for the changes to become visible.
There are two ways to clear the cache in Magento:
Through the Magento Admin Panel
- Log in to your Admin Panel account
- Go to the System -> Cache Management section
- Click on the Flush Magento Cache button
Using SSH/FTP or the cPanel File Manager
Delete the contents of the var/cache/ folder using the following SSH command (MUST be executed from your Magento base directory):
rm -rf var/cache/*
OR
Delete the folder var/cache/ through your FTP client or using the cPanel File Manager.
 Index Management
Index Management
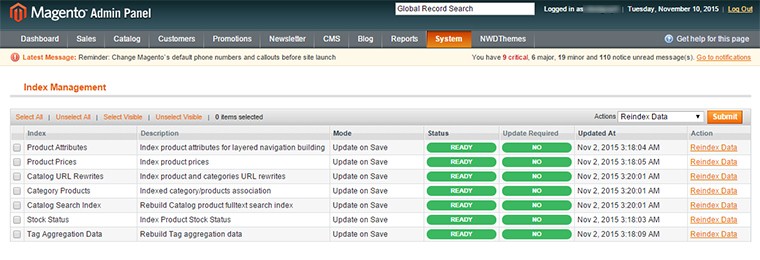
- Log in to Magento administrator control panel.
- Go To System > Index Management.
- On the left side is a list of categories that can be reindexed. Select the categories to reindex. If you want to run a reindex for all of the products, click “Select All”.
- From the Actions drop-down menu, select Reindex Data and then click Submit.
- Depending on how many categories, and the amount of information that needs to be reindexed, this could take a few minutes, or hours.
 Help & Support
Help & Support
 Useful links
Useful links
Magento Installation
- Magento FAQ: http://www.magentocommerce.com/product/faq
- System Requirements: http://www.magentocommerce.com/system-requirements/
- Server Compatibility Check: http://www.magentocommerce.com/knowledge-base/entry/how-do-i-know-if-my-server-is-compatible-with-magento
- Installation Guide: http://www.magentocommerce.com/knowledge-base/entry/magento-installation-guide
Magento Configuration
- Video Tutorials – Magento Go http://go.magento.com/video-tutorials
- Magento Wiki http://www.magentocommerce.com/wiki/
- Magento Forum http://www.magentocommerce.com/boards/
- stackoverflow.com http://stackoverflow.com/questions/tagged/magento
- Magento Answers Stack Exchange http://magento.stackexchange.com/
 Support Policy
Support Policy
Support hours: 10AM – 6PM GMT+1 time, Monday – Friday. The support response time is 24-48 hours.
Support for our items includes:
- Fixing bugs and reported issues
- Responding to problems regarding the item and its features
- Providing updates to ensure compatibility with new software versions
Item support does not include:
- Customization and installation services
- Support for third party software and plug-ins
- Support for Magento: configuration, installation, maintenance etc.